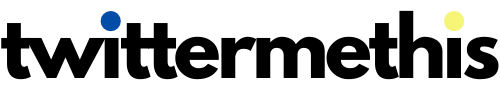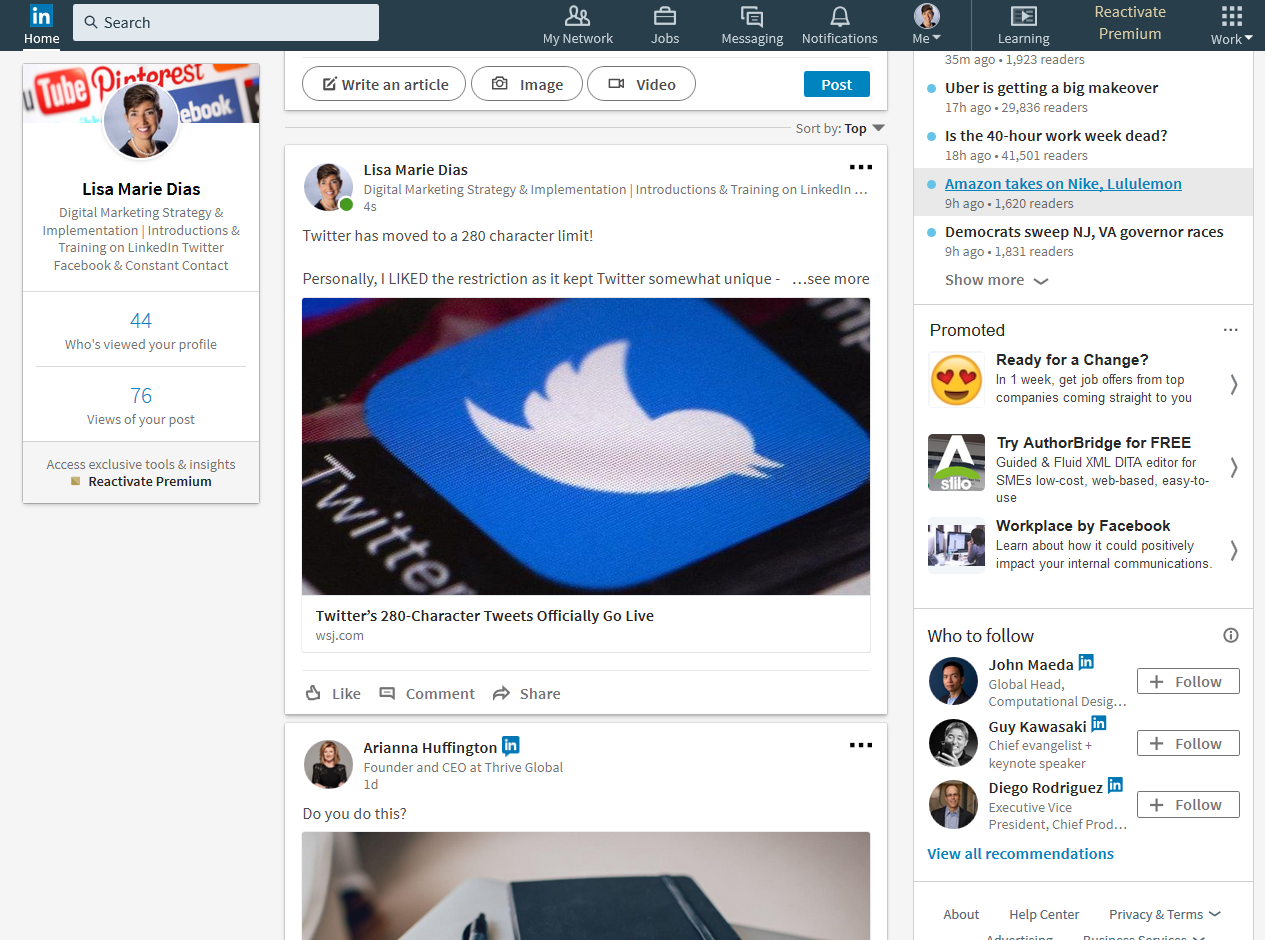Creating a LinkedIn post is a great way to get noticed and interact with the professional network you’ve created.
Linkedin is no longer just the social network to find work, but it is an excellent way to make your skills known and to grow your personal branding.
How to create a post on LinkedIn?
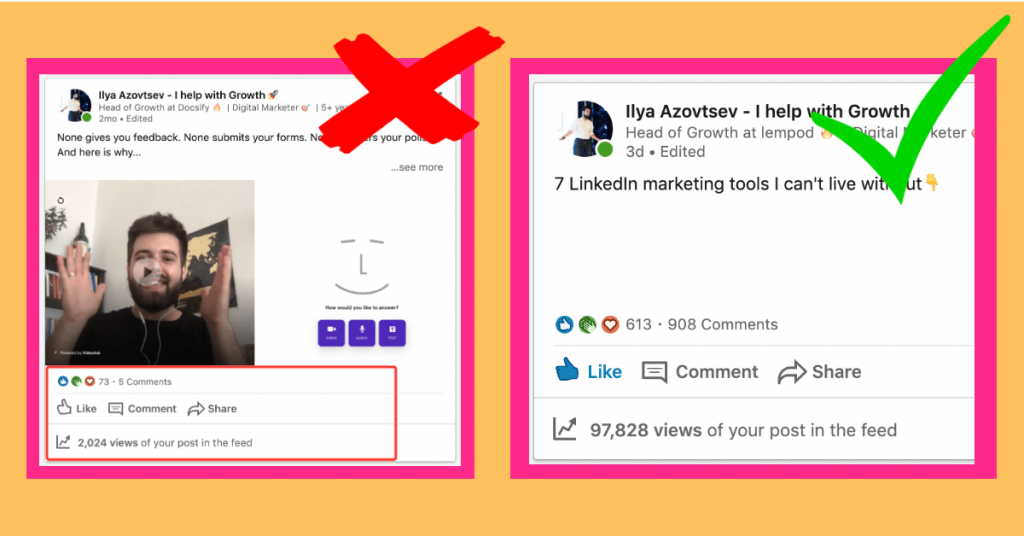
To create a post, the starting point is the top of the homepage of your LinkedIn account:
From here there are various possibilities available:
- You can start by clicking at the top of the home page (where it says Start a post) and type in the text box. Remember that text cannot exceed 1300 characters.post-linkedin
- If, on the other hand, you don’t want to limit the number of words then click on Write an article to start writing your article. See below for more details on “ Writing an article on linkedIn
- Recently you can also choose the Privacy setting: your post can be public for Linkedin, public for those with a Linkedin + Twitter account (in that case the post is automatically re-published on Twitter, truncated to 255 characters), visible only to your contacts. Or, a recent addition, shareable with members of a group you belong to.
- There is also an advanced setting with which you can disable post comments.
- If you wish you can share an article, or click on one of the buttons on a photo, or on a video:
- If you want to share an article via a link, type the URL or paste it into the sharing box. Wait a few seconds to see a preview image;
- If you want to post an image see below in the section Sharing a photo;
- Similarly if you want to post a video, use the video icon;
- You have the option to share a document (for example a PDF or a Power point file). A trick that many marketers use is to use this type of content.
- Click on the Post button.
Are you lacking ideas on how to publish quality posts on Linkedin?
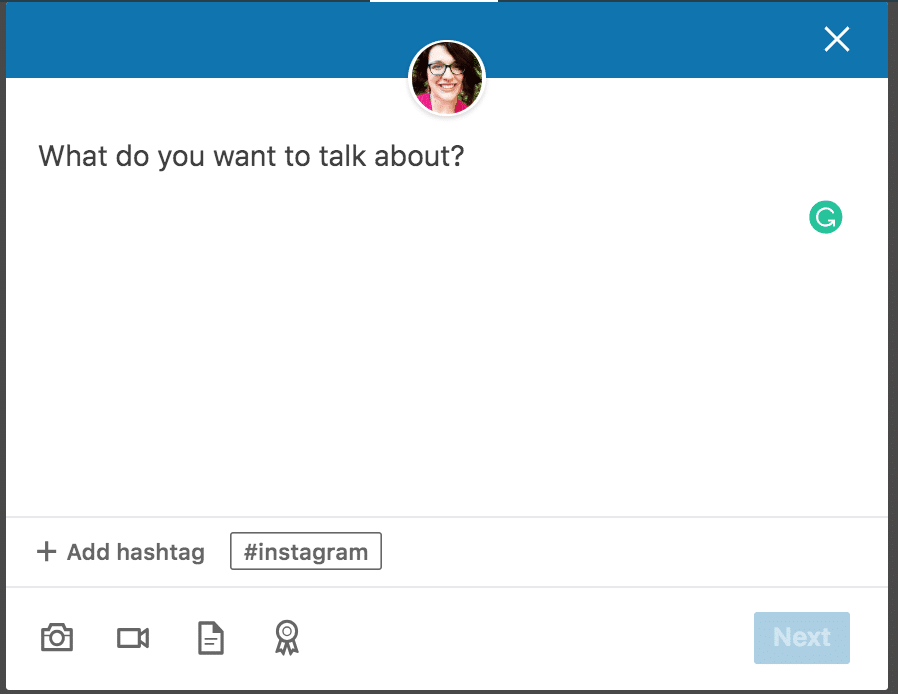
I recommend tools that allows you to find quality content for your business pages every day: industry news, but also images, quotes, graphic models.
- Share a photo on LinkedIn
- Click on the camera icon.
- Choose the file (s) you want to upload (maximum limit for each file is 5MB; minimum recommended size 552 × 276 pixels; width / height ratio from 3: 1 to 2: 3).
- Click on the Post button.
- Write an article on LinkedIn
- Click on Write an article and you will be directed to the publishing tool.
- Place the cursor inside the Title field and write the title of your article here (if you can’t it is possible that a browser extension is blocking this functionality).
Then place the cursor in the Write here field and start writing. Unfortunately, there is no possibility to view the preview. But this option allows you to be free from the font limitation you have in the post and you can format the text with bold, link and italics.
Add images or videos if you want.
Finally, click on the Publish button at the top right (you will also be asked for confirmation).
I advise you to take into account this possibility that LinkedIn gives you. Being able to argue about certain contents and do it while always remaining within the platform: your LinkedIn profile can become a microblog. Much appreciated by the platform itself, being a native tool and requiring some interaction, the algorithm will reward it!
Share a document on Linkedin
Click the document icon and you will be prompted to search your computer for a document to share. You can also select a document stored on Dropbox, One Drive, or Google Drive.
The supported document types are:
- Format: Word (DOC / DOCX), PowerPoint (PPT / PPTX) or PDF
- Max. Length: 300 pages
- Max.size: 100MB
As above, the document is previewed and you can enter a title for the document.
Then you can click Next to start composing the main post text.
After you publish the post, it will appear in the feed allowing people to watch the content without leaving the feed.
The document post contains page back and forward buttons (shown on multipage documents only).
For any sharing, you can select who you want to share with and you can also disable the feature that allows you to leave comments.